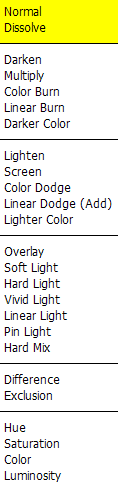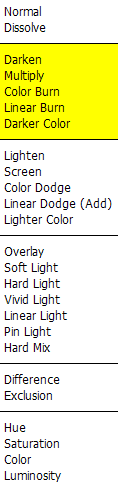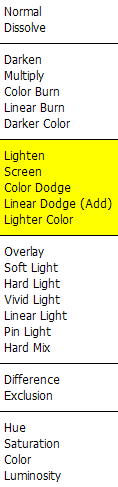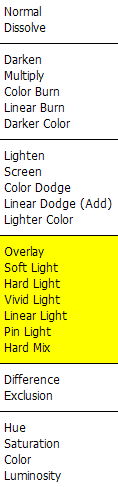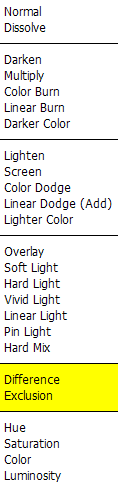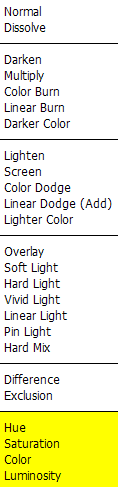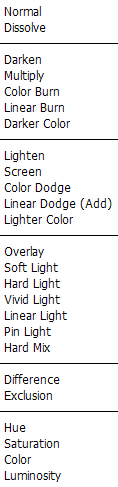
Photoshop CS3:
25 Blend Modes clearly visualized
Yes, Photoshop CS3 sports a whopping 25 layer Blend Modes. That's a sizable number of often-inscrutable effects, and yet it's of great practical use to understand them all well. Or at least most of them. Hence this page.
This page is a work in progress, at present highly unfinished, as I aim to add more textual explanations.
These images are all 24-bit PNG files, so they have zero JPEG compression or other visual artifacts. They add up to over 4.5 Mb, hence this page will take some time to fully load on slower connections.
While I use the term "effect" here, Photoshop's blend modes are of course not just gimmicky effects: most of them serve vitally important functions in a great many types of color correction, retouching and compositing operations.

I will call this image "Blue".

And I will call this image "Red". Note that whatever is opaque white, pink or red here is, well, opaque white, pink or red, whereas the grayish checkerboard pattern represents transparent areas in the image: pure nothing.
Using Blue and Red, we make a Photoshop file with two layers, containing Blue on the bottom layer and Red on the top layer. Now we will apply all the various Blend Modes to the top Red layer, so that it (taadaa!) blends with the bottom Blue layer.
Note: These examples only apply to Blend Mode effects with a file in 24-bit or 48-bit RGB mode. With CMYK, Lab or other color models, things will look somewhat different, some of the Blend Modes are not available in some other color models, etc.